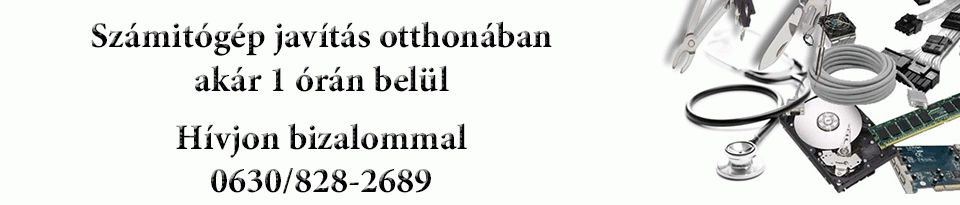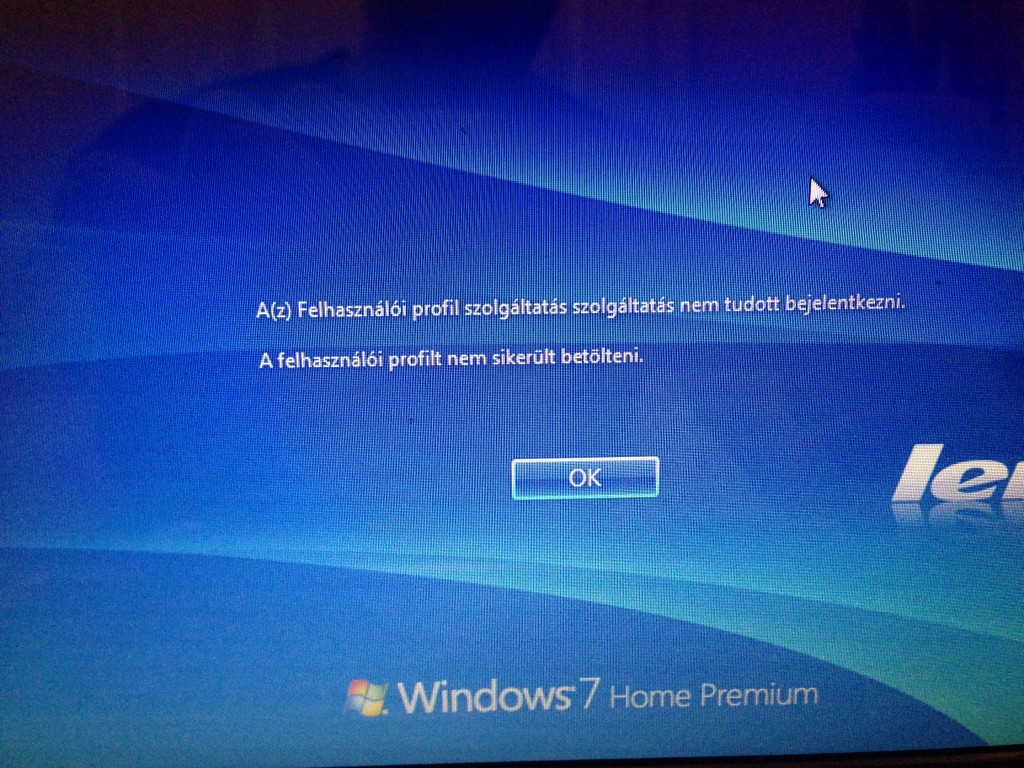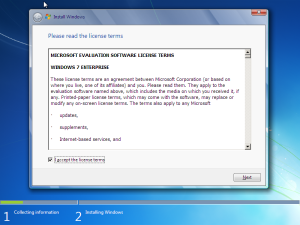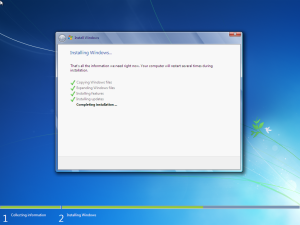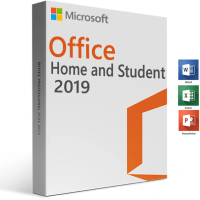Windows aktiválás során előfordulható hibakódok.
Amikor újra telepítjük számítógépünket, és a windows valamiért nem képes aktiválni legálisan megvásárolt kulcsal rendszerünket, akkor az alábbi hibakódokkal találkozhatunk.
A hibakód azért jön fel, mert bizonyos licencek esetében csak 1 db számítógépet aktiválhatunk egyazon kulcssal.
A következő operáció rendszerek esetén fordulhatnak elő Windows 7, windows szerver 2008 és windows vista.
| Hibakód | Hibaüzenet | Aktiválás típusa | Lehetséges ok | Hibaelhárítási lépések |
|
0xC004C001
|
Az aktiválási kiszolgáló megállapította, hogy a megadott termékkulcs érvénytelen. | Többször használható aktiválási kulcs – MAK | Érvénytelen MAK kulcsot adott meg. | Ellenőrizze, hogy helyesen adta-e meg a Microsoft által biztosított MAK kulcsot. A MAK kulcs érvényességének ellenőrzéséhez lépjen kapcsolatba a Microsoft aktiválási központjával. |
|
0xC004C003
|
Az aktiválási kiszolgáló megállapította, hogy a megadott termékkulcs le van tiltva. | Többször használható aktiválási kulcs – MAK | A MAK kulcs le van tiltva az aktiválási kiszolgálón. | Lépjen kapcsolatba a Microsoft aktiválási központjával egy új MAK kulcs beszerzése érdekében, majd telepítse/aktiválja a rendszert. |
|
0xC004C008
|
Az aktiválási kiszolgáló megállapította, hogy a megadott termékkulcs nem használható. | Kulcskezelő szolgáltatás – KMS | A KMS-kulcs túllépte az aktiválási korlátot. | A KMS-állomáskulcsokkal legfeljebb tíz alkalommal hajtható végre aktiválás hat különböző számítógépen. Ha ennél több aktiválásra van szükség, lépjen kapcsolatba a Microsoft aktiválási központjával. |
|
0xC004B100
|
Az aktiválási kiszolgáló megállapította, hogy a számítógépet nem lehetett aktiválni. | Többször használható aktiválási kulcs – MAK | Ez a probléma akkor fordulhat elő, ha a MAK kulcs nem támogatott. | A hiba elhárításához ellenőrizze, hogy a használt MAK kulcs megegyezik-e a Microsoft által biztosított MAK kulccsal. A MAK kulcs érvényességének ellenőrzéséhez lépjen kapcsolatba a termékaktiválási központtal. |
|
0xC004C020
|
Az aktiválási kiszolgáló jelentette, hogy a DMAK-korlát túl lett lépve. | Többször használható aktiválási kulcs – MAK | A MAK kulcs túllépte az aktiválási korlátot. | A MAK kulcsokkal kialakításuknál fogva csak korlátozott számú aktiválás hajtható végre. Lépjen kapcsolatba a Microsoft aktiválási központjával. |
|
0xC004C021
|
Az aktiválási kiszolgáló jelentette, hogy a DMAK-kiterjesztés korlátja túl lett lépve. | Többször használható aktiválási kulcs – MAK | A MAK kulcs túllépte az aktiválási korlátot. | A MAK kulcsokkal kialakításuknál fogva csak korlátozott számú aktiválás hajtható végre. Lépjen kapcsolatba a Microsoft aktiválási központjával. |
|
0xC004F009
|
A szoftvervédelmi szolgáltatás jelentette, hogy a türelmi időszak lejárt. | Többször használható aktiválási kulcs – MAK | A türelmi időszak még a rendszer aktiválása előtt lejárt. A rendszer jelenleg értesítési állapotban van. | Lásd a „Felhasználói élmény” című szakaszt. |
|
0xC004F00F
|
A szoftverlicencelési kiszolgáló jelentette, hogy a hardverazonosító-kötés meghaladta a tűrésszintet. | MAK/KMS-ügyfél/KMS-állomás | A hardver megváltozott, vagy frissítették a rendszer illesztőprogramjait. | MAK: Aktiválja újra a rendszert az interneten keresztül vagy telefonos aktiválással a tűréshatár-túllépés esetén rendelkezésre álló türelmi időszak alatt. KMS: Indítsa újra a rendszert, vagy futtassa a következő parancsot: slmgr.vbs /ato. |
|
0xC004F014
|
A szoftvervédelmi szolgáltatás jelentette, hogy a termékkulcs nem érhető el | MAK/KMS-ügyfél | Nincs telepített termékkulcs a rendszeren. | Telepítsen egy MAK termékkulcsot vagy egy KMS beállítási kulcsot a telepítési adathordozó következő helyéről: \sources\pid.txt. |
|
0xC004F02C
|
A szoftvervédelmi szolgáltatás jelentette, hogy az offline aktiválási adatok formátuma helytelen. | MAK/KMS-ügyfél | A rendszer azt észlelte, hogy a telefonos aktiválás során megadott adatok érvénytelenek. | Ellenőrizze, hogy a megerősítési azonosító (CID) helyesen lett-e megadva. |
|
0xC004F035
|
Ez a hibakód azt jelzi, hogy a szoftvervédelmi szolgáltatás jelentése szerint a számítógépet nem lehetett mennyiségi licences termékkulccsal aktiválni. A hibaszöveg helyes, de kétértelmű. Ez a hiba abból adódik, hogy a számítógép BIOS-szinten nem rendelkezik Windows-jelölővel, amely az OEM hardvergyártótól származó rendszereken a számítógépre telepített Windows-kiadás érvényességét jelzi, és megléte feltétele a KMS-ügyfél aktiválásának. Hiba: Érvénytelen mennyiségi licenckulcs. Az aktiváláshoz a termékkulcsot érvényes többször használható aktiválási kulcsra vagy kiskereskedelmi kulcsra kell változtatnia. Rendelkeznie kell egy megfelelő operációsrendszer-licenccel és egy Windows 7 mennyiségi frissítési licenccel, vagy egy teljes, e Windows 7-kiadásra szóló, kiskereskedelmi forgalomban kapható licenccel. A SZOFTVER TELEPÍTÉSE MINDEN MÁS ESETBEN A SZERZŐDÉS ÉS A VONATKOZÓ SZERZŐI JOGI TÖRVÉNYEK MEGSÉRTÉSÉT JELENTI. | KMS-ügyfél/KMS-állomás | A Windows 7 mennyiségi kiadásainak licence csak frissítésre érvényes. A mennyiségi operációs rendszereknek az erre feljogosító operációs rendszerrel nem rendelkező számítógépeken való telepítése nem támogatott. | Telepítse a Microsoft valamely operációs rendszerének egy aktiválásra feljogosító verzióját, majd aktiválja egy MAK kulcs segítségével. |
|
0xC004F038
|
A szoftvervédelmi szolgáltatás jelentette, hogy a számítógépet nem lehetett aktiválni. A kulcskezelő szolgáltatás (KMS) által visszaadott szám nem elegendő. Forduljon a rendszergazdához. | KMS-ügyfél | Nem elég nagy a KMS-állomáson regisztrált számítógépek száma. A KMS-állomáson regisztrált számítógépek számának legalább 5-nek kell lennie a Windows Server és legalább 25-nek egy Windows-ügyfél esetén. | A KMS-ügyfelek aktiváláshoz több számítógépre van szükség a KMS-készletben. A KMS-készletben lévő számítógépek aktuális számának lekérdezéséhez futtassa a következő parancsot: Slmgr.vbs /dli. |
|
0xC004F039
|
A szoftvervédelmi szolgáltatás jelentette, hogy a számítógépet nem lehetett aktiválni. A kulcskezelő szolgáltatás (KMS) nincs engedélyezve. | KMS-ügyfél | Ez a hiba akkor jelentkezik, ha egy KMS-kérésre nincs válasz. | Végezzen hibaelhárítást a KMS-állomás és az ügyfélszámítógép közötti hálózati kapcsolaton. Győződjön meg róla, hogy az alapértelmezett 1688-as TCP-portot nem blokkolja tűzfal, illetve a forgalma nincs más módon szűrve. |
|
0xC004F041
|
A szoftvervédelmi szolgáltatás megállapította, hogy nincs aktiválva a kulcskezelési kiszolgáló (KMS). A kulcskezelő szolgáltatást aktiválni kell. | KMS-ügyfél | Nincs aktiválva a KMS-állomás. | Aktiválja a KMS-állomást interneten keresztül vagy telefonos aktiválás útján. |
|
0xC004F042
|
A szoftvervédelmi szolgáltatás megállapította, hogy a megadott kulcskezelő szolgáltatás (KMS) nem használható. | KMS-ügyfél | Eltérés van a KMS-ügyfél és a KMS-állomás között. | Ez a hiba akkor lép fel, ha egy KMS-ügyfél egy olyan KMS-állomással lép kapcsolatba, amely nem képes aktiválni az ügyfélszoftvert. Ez gyakorta előfordulhat olyan vegyes környezetekben, amelyek például alkalmazás- és operációsrendszer-specifikus KMS-állomásokat tartalmaznak. |
|
0xC004F050
|
A szoftvervédelmi szolgáltatás azt jelentette, hogy a termékkulcs érvénytelen. | KMS, KMS-ügyfél, MAK | Ezt előidézheti egy elírás a KMS-kulcs beírásakor, vagy az operációs rendszer egy bétaverziós kulcsának beírása. | Telepítse a megfelelő KMS-kulcsot a Windows megfelelő verzióján. Győződjön meg a karakterek megfelelő beírásáról. Ha a kulcsot másolta és beillesztette, ellenőrizze, hogy a kulcsban lévő nagykötőjelek nem lettek-e lecserélve kötőjelekre. |
|
0xC004F051
|
A szoftvervédelmi szolgáltatás azt jelentette, hogy a termékkulcs le van tiltva. | MAK/KMS | A Microsoft letiltotta a termékkulcsot az aktiválási kiszolgálón. | Szerezzen be egy új MAK/KMS-kulcsot, telepítse az új kulcsot a rendszeren, majd végezze el az aktiválást. |
|
0xC004F064
|
A szoftvervédelmi szolgáltatás jelentette, hogy az eredetiségigazolási türelmi időszak lejárt. | Többször használható aktiválási kulcs – MAK | A Windows aktiválási eszköz (WAT) megállapította, hogy a rendszer nem eredeti. | Lásd a Mennyiségi aktiválási műveletek útmutatóját. |
|
0xC004F065
|
A szoftvervédelmi szolgáltatás jelentette, hogy az alkalmazás futása az eredetiségigazolási időszakon belül van. | MAK/KMS-ügyfél | A Windows aktiválási eszköz megállapította, hogy a rendszer nem eredeti. A rendszer az eredetiségigazolási türelmi időszakon belül továbbra is működik. | Szerezzen be és telepítsen egy eredeti termékkulcsot, majd aktiválja a rendszert a türelmi időszakon belül. Ellenkező esetben a rendszer a türelmi időszak végén értesítési állapotba kerül. |
|
0xC004F06C
|
A szoftvervédelmi szolgáltatás jelentette, hogy a számítógépet nem lehetett aktiválni. A Kulcskezelő szolgáltatás (KMS) megállapította, hogy a kérés időbélyegzője érvénytelen. | KMS-ügyfél | Az ügyfélszámítógép rendszerideje túlságosan eltér a KMS-állomás idejétől. | A rendszer- és hálózati biztonság számára több szempontból is fontos az időszinkronizálás. A probléma megoldása érdekében hozza szinkronba az ügyfélszámítógép rendszeridejét a KMS-állomáséval. A számítógépek rendszeridejének szinkronizálásához egy NTP-időforrást vagy az Active Directory tartományi szolgáltatásokat javasolt használni. A probléma esetén a rendszer az egyetemes időt (UTP) veszi figyelembe, és nem függ a kiválasztott időzónától. |
|
0x80070005
|
A hozzáférés megtagadva. A kért művelethez emelt szintű jogosultságok szükségesek. | KMS-ügyfél/MAK/KMS-állomás | A felhasználói fiókok felügyelete nem teszi lehetővé az aktiválási folyamatok nem emelt szintű parancssorban való futtatását. | Futtassa egy emelt szintű parancssorból a következő parancsot: slmgr.vbs. Kattintson a jobb gombbal a cmd.exe elemre, majd válassza a Futtatás rendszergazdaként parancsot. |
|
0x8007232A
|
DNS-kiszolgálóhiba. | KMS-állomás | A rendszerben hálózati vagy DNS-problémák vannak. | Hárítsa el a hálózati vagy DNS-hibákat. |
|
0x8007232B
|
DNS: a név nem létezik. | KMS-ügyfél | A KMS-ügyfél nem találja a kulcskezelő szolgáltatás SRV-rekordjait a DNS rendszerben. Ha a hálózatban nem létezik KMS-állomás, akkor egy MAK kulcsot kell telepíteni. | Győződjön meg róla, hogy elérhető telepített KMS-állomás, és engedélyezve van a DNS-közzététel (alapértelmezett beállítás). Ha a DNS nem elérhető, akkor az slmgr.vbs /skms <kms_allomas_neve> parancs futtatásával irányítsa a KMS-ügyfelet a KMS-állomáshoz. Vagy szerezzen be és telepítsen egy MAK kulcsot, majd aktiválja a rendszert. Befejezésképpen pedig végezze el a DNS szolgáltatással kapcsolatos hibák elhárítását. |
|
0x800706BA
|
Az RPC-kiszolgáló nem érhető el. | KMS-ügyfél | A KMS-állomás tűzfalbeállításai nincsenek konfigurálva, vagy a DNS szolgáltatás SRV-rekordjai elavultak. | Győződjön meg róla, hogy a KMS-állomáson a tűzfal kivételei között szerepel a kulcskezelő szolgáltatás. Győződjön meg arról, hogy az SRV-rekordok érvényes KMS-állomásra mutatnak. Végezze el a hálózati kapcsolatok hibaelhárítását. |
|
0x8007251D
|
A DNS-lekérdezés egy rekordot sem talált. | KMS-ügyfél | A KMS-ügyfél nem találja a kulcskezelő szolgáltatás SRV-rekordjait a DNS rendszerben. | Végezze el a hálózati kapcsolatok és a DNS rendszer hibaelhárítását. |
|
0xC004F074
|
A szoftvervédelmi szolgáltatás jelentette, hogy a számítógépet nem lehetett aktiválni. Nem sikerült csatlakozni a kulcskezelő szolgáltatáshoz (KMS). További információkat az alkalmazások eseménynaplójában talál. | KMS-ügyfél | Minden KMS-ügyfélrendszer hibaüzenetet adott vissza. | Az aktiválási kísérlethez kapcsolódó minden 12288-as eseményazonosítójú hibánál végezze el a hibaelhárítást. |
|
0x8004FE21
|
A számítógépen nem eredeti Windows fut. | MAK/KMS-ügyfél | A probléma előfordulásának több oka lehet. A legvalószínűbb ok az, hogy olyan számítógépekre telepítettek nyelvi csomagokat (MUI), amelyeken a Windows-verzió licence nem terjed ki további nyelvi csomagokra. (Megjegyzés: Ez nem feltétlenül jelenti azt, hogy illetéktelen módosítás történt. Egyes alkalmazások telepíthetnek többnyelvű támogatást akkor is, ha a Windows-kiadás licence nem terjed ki az adott nyelvi csomagokra.) Ez a probléma akkor is előfordulhat, ha a Windows rendszert kártevő módosította valamilyen egyéb szolgáltatás telepítése érdekében. Ez a probléma sérült rendszerfájlok esetében is előfordulhat. | A probléma megszüntetéséhez újra kell telepítenie az operációs rendszert. |
|
0x80092328
|
0x80092328 A DNS-név nem létezik. | KMS-ügyfél | Ez a probléma akkor fordulhat elő, ha a KMS-ügyfél nem találja a kulcskezelő szolgáltatás SRV-rekordjait a DNS rendszerben. | A probléma kerülő úton történő megoldásához kövesse a Microsoft Tudásbázis alábbi cikkének lépéseit: 929826 A Windows Vista Enterprise, a Windows Vista Business, a Windows 7 vagy a Windows Server 2008 aktiválásakor a 0x8007232b kódot tartalmazó hibaüzenet jelenik meg |